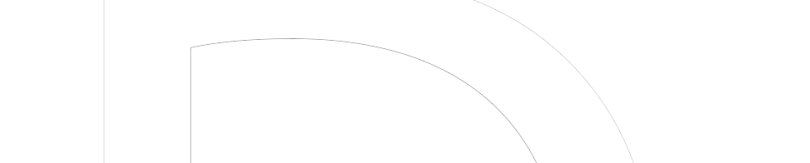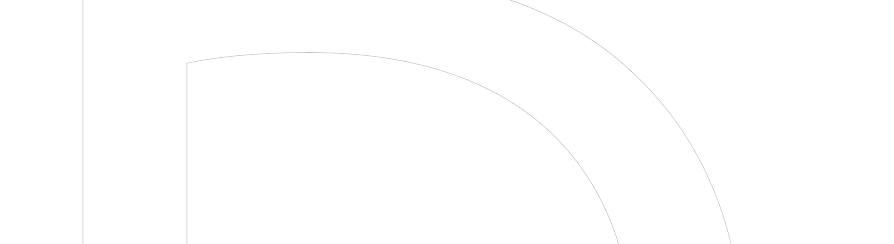Overview
The laser cutter is a machine that takes 2D vector files or picture files and uses a high power laser to cut through, or etch into, a wide variety of materials based on a user's design. It's used to cut materials into precise shapes or detailed designs and it's useful for quickly prototyping ideas or applying a finishing touch to a project.
Proper preparation of files and appropriate material selection is critical to safe operation. Some materials cannot be cut on the laser due to their toxicity when burned. Investigate the materials library for additional information on material options and results.
Student and lab monitors are both responisble to be attentive to the laster cutter at all times.
Complete Instructions for Epilog Laser Operation
Material Settings
Features
Maximum material size of 24 inches x 18 inches
As a general rule the maximum material thickness for vector cutting is 1/4 inch, however some materials must be thinner for best results. Cork, for example, can only be cut up to 1/8 inch thick.
The laser bed can lower to accomodate etching onto materials up to 8.5 inches thick.
Please note Lab Monitors and Staff have the right to refuse materials that cannot be used on the laser cutter
Safety
Safety is absolutely paramount when working with laser cutter equipment. It is necessary to have the correct file settings, approved materials, and operation. One of the most important things is to pay attention the entire time the laser is operating.
DO NOT WALK AWAY FROM THE LASER CUTTER.
YOU MUST ATTEND THE LASER THE ENTIRE TIME YOU ARE USING IT.
Never cut unapproved materials on the laser, when in doubt ask!
Only certain types of plastics can be laser cut. Acryclic is allowed while PVC emits toxic gas and corodes the laser cutter. If a plastic material is not labeled as acrylic please provide documentation of purchase to confirm material! Please also note polyester boards are also not permitted.
Basic File Requirements
Note that certain materials may require different settings. Review the Complete Instructions for Epilog Laser Operation for further detail.
Setup
1. Art board should be set to 24 x 18 inches2. Keep all of your design contained to the material you have placed in the upper left hand corner of the art board
3. Fonts must be outlined
4. Separate layers for scoring, cutting and etching
5. Have test layers prepared
Vector Cutting/Scoring
1. Cut lines must be vectors. Set the stroke to 0.001 in or 0.1 pt with no infill2. No clipping masks, these will not be read as a cut path. Use pathfinder tool instead
3. Score lines are lower powered/faster vector settings
Raser Etching
1. Fill and image must be grey scale for correct contrast Use Adobe Illustrator to design any thing that needs to but cut. Etched images can aslo be combined in an Illustrator file. If you only want to etch an image you may also use Adobe PhotoshopConfirm sure your designs are at the correct scale and your lines are the correct colors and stroke widths before the beginning of your scheduled appointment time
Helpful Hints
Creating Templates for etching back of cut shapes or unusual precut shapes. Specifically with flipping coasters or other object that need to be etched on the back and front use the waste material as a guide. If not exactly aligned or non symmetrical shape set up a template for alignment by laying paper down along the bed and doing a quick cut operation. Use this to align the cut out shapes and then the backs will be properly etched.
Troubleshooting
Not Cutting
Confirm stroke set to 0.1 pts or 0.001 ins, color black and no infill
Confirm no clipping masks – if so create a new vector shape on another layer lined up with the clipping mask outline (preferably on different layer)
If there are still issues try making a rectangle larger than the art board area and using the pathfinder – divide function, make sure to delete the duplicated areas ( insides of letters and large outside area)
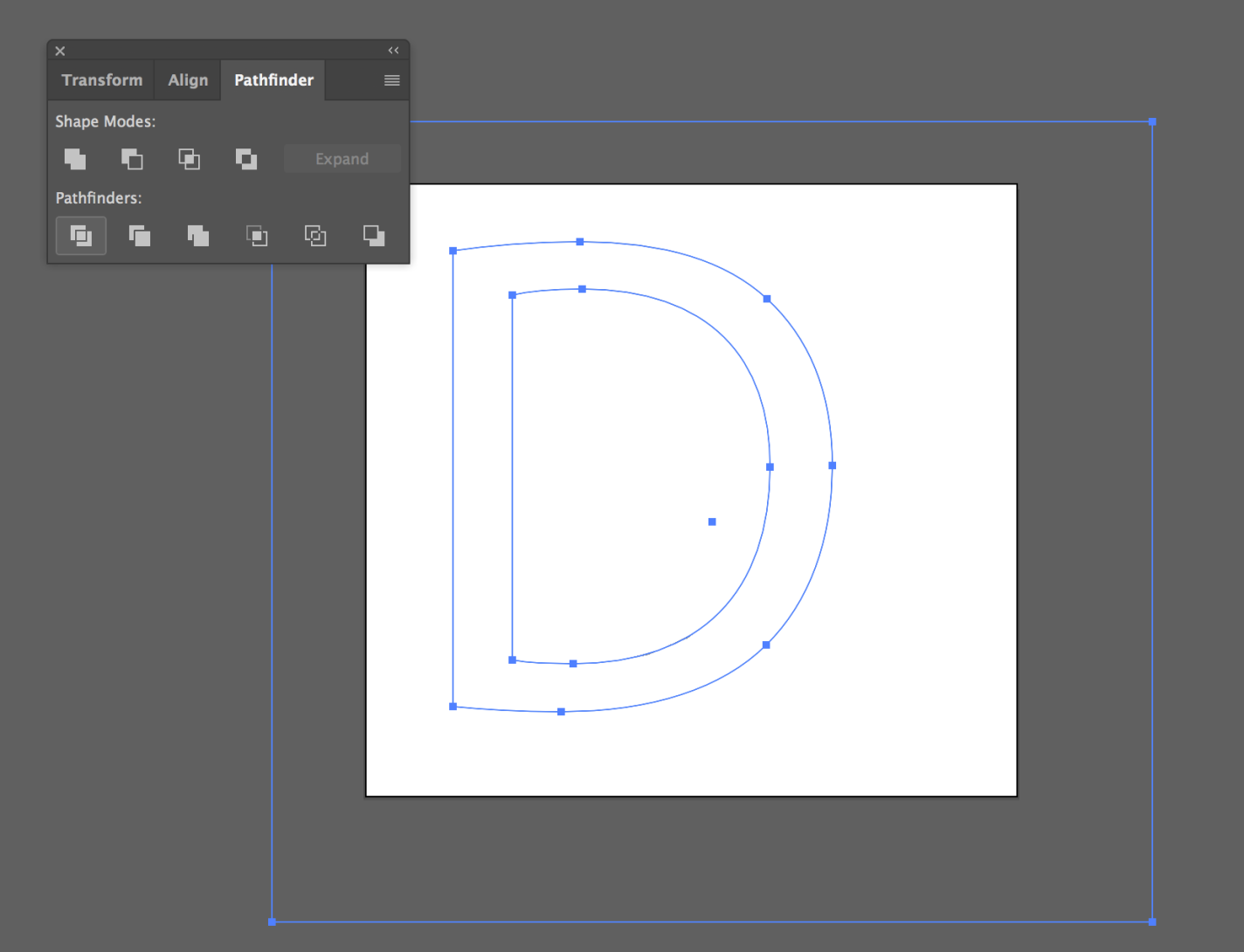
Cutting multiple times over same path
Confirm there is not duplicated vector paths
Often happens with pathfinder operations or compound paths which create a vector path on the outside of letters as well as inside. If this is the issue you can see a slightly darker line where there are duplicates if you zoom out a bit. see example here where the interior of the D is slightly darker line despite all the strokes being set to 0.1 pts